Settings
Customize your default brand elements to control how OpenPay products are presented to your customers. You can find your brand settings here.
Custom domainCopied!
Note that this can only be configured for Production accounts.
We highly recommend setting up a custom domain for your payment links so that they will be more recognizable to your customers. To do this, add a CNAME that points https://pay.companyname.com to https://cde.getopenpay.com, then reach out to our team to complete the custom domain registration.
Cloudflare configurationCopied!
If you use Cloudflare to set up your custom domain, you will need to disable the proxy (grey cloud ☁️) for the pay.companyname.com CNAME.
We will not be able to register your custom domain if you do not follow these steps:
-
Go to your Cloudflare dashboard for
companyname.com -
Go to the DNS tab
-
Find the CNAME record for
pay -
Click the orange cloud icon next to it to turn it grey (disable the proxy)
-
Wait a few minutes for DNS to propagate
This will make DNS resolve pay.companyname.com directly to cde.getopenpay.com, without Cloudflare sitting in the middle. As long as you're pointing to cde.getopenpay.com and we've issued an SSL certificate for your custom domain (which we will once the proxy is disabled), your users will still get a secure HTTPS connection - just directly from our servers, not through Cloudflare.
Apple Pay Merchant ID association keyCopied!
This is what we’ll use to enable Apple Pay for your chosen payment processors.
Email receipts/invoicesCopied!
Toggle this on if you want us to email your customers their receipts/invoices every time they complete a payment.

Configure your dunning settings to leverage OpenPay’s fully automated failed payment recovery using a combination of AI-powered smart retries, emails, and payment links. You can find your dunning settings here.
Email settingsCopied!
In order to enable OpenPay’s dunning emails we will need to know the following:
-
Who should the email sender be? (we recommend using a “real person’s” email here instead of a team email as that tends to increase email open/click rates)
-
Let us know what DNS provider you use (support@getopenpay.com), and we will send you instructions from SendGrid to add DNS records to authenticate your domain and improve email deliverability.
-
-
Who should the email reply-to be? (you can use a generic team email for this - ex: finance@yourbusiness.com)
-
What should the email sender signature be? (ex: Jane Doe, Head of Customer Success)
-
Does anyone need to be cc’d or bcc’d on these emails?
Advanced settingsCopied!
Toggling this ON means that as soon as a customer updates their payment method, all of their outstanding past due invoices will be paid using that payment method.

Toggling this ON means that once a customer updates their payment method and pays their past due invoice, their billing period will shift forward to begin on the date that they updated their payment method.

Track your customers' payments in real-time using OpenPay's Slack and email notifications. You can find your notification settings here.
SlackCopied!
-
-
Choose a workspace to associate your app with, then click Create App (from scratch)
-
-
Activate incoming webhooks
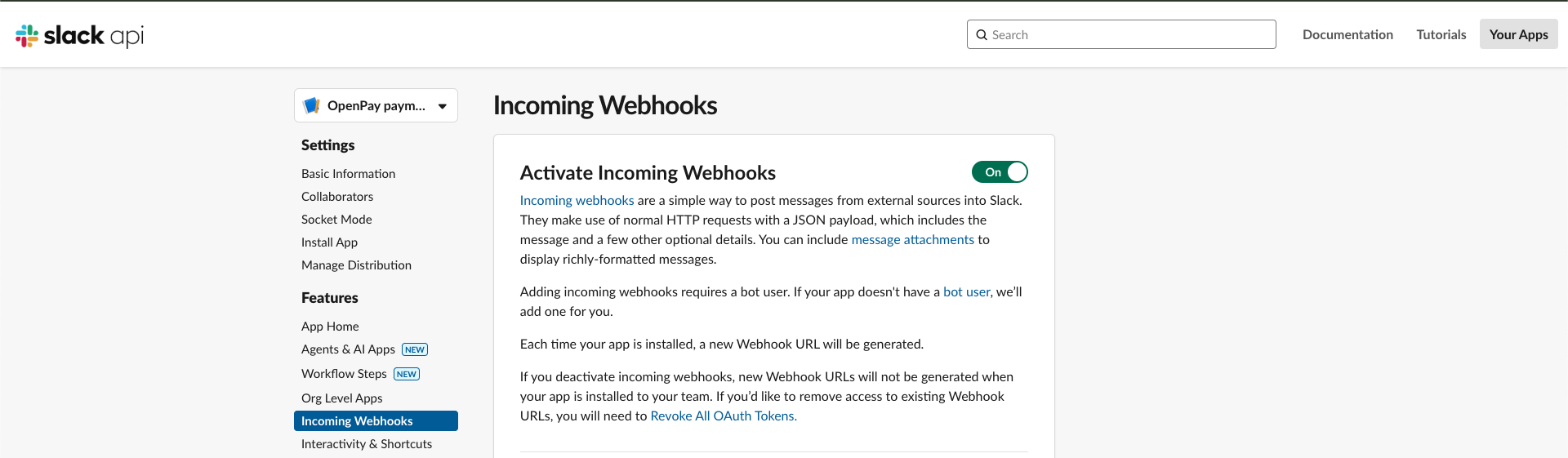
-
Scroll down and click Add New Webhook to Workspace
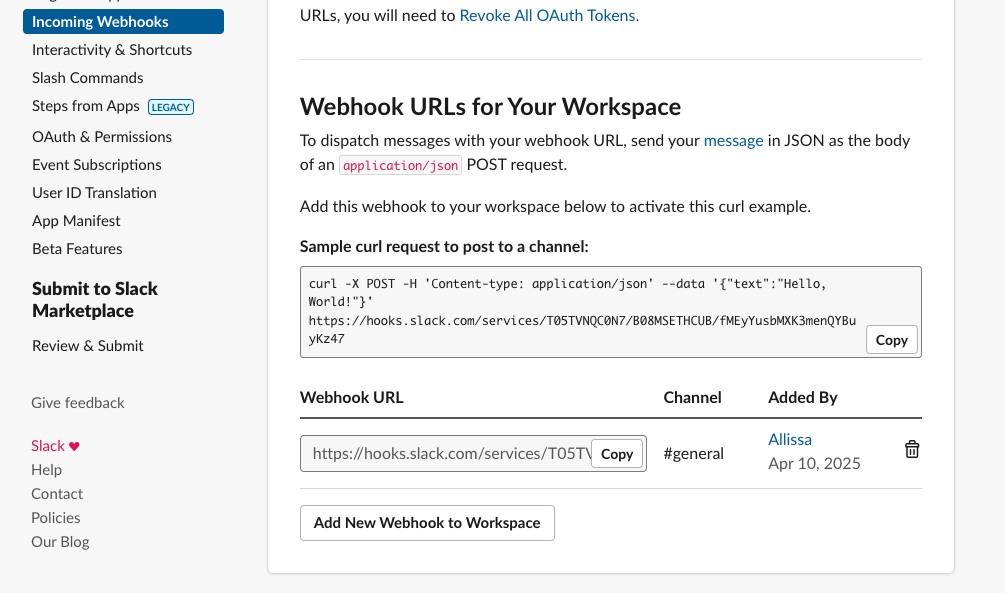
-
Select the channel you want the notifications to go to and then click Allow
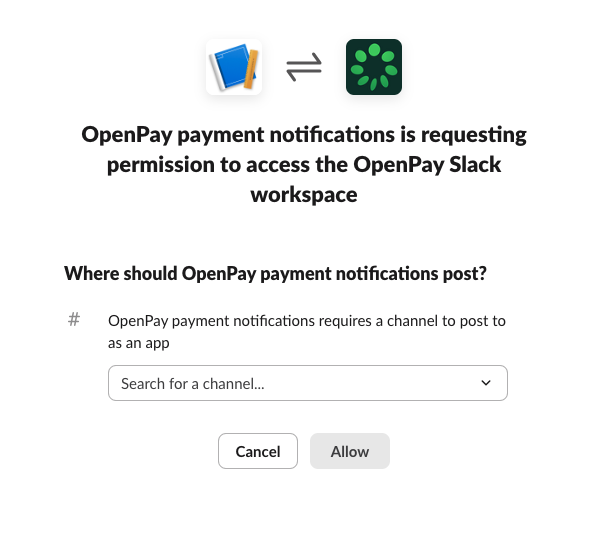
-
Copy the webhook URL and paste it under "Slack Webhook URLs" in your OpenPay Slack notification settings, and then click Update

You will now be notified about all successful and failed payments in the Slack channel that you specified.
EmailCopied!
-
Add all the email addresses that you want to receive notifications, and then click Update
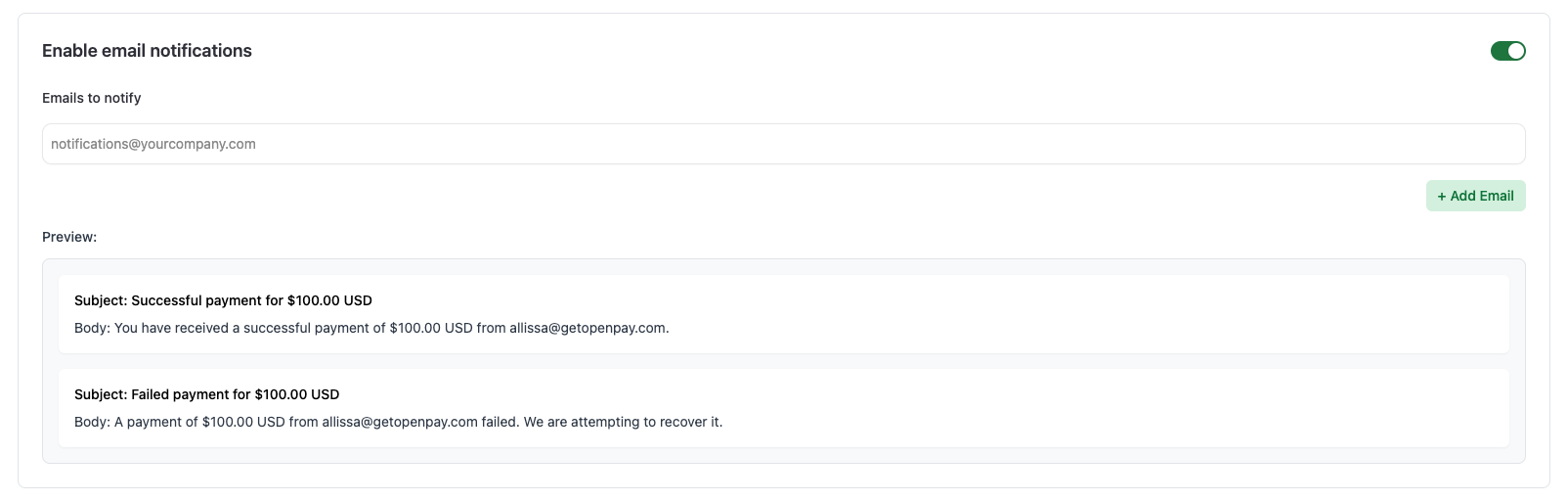
You will now be notified about all successful and failed payments in the email inboxes that you specified.